一)安装XP蓝屏问题
由于普及win7,许多本本都强迫用户使用win7,针对这些情况大部分都可以通过进BIOS修改 SATA Mode 为 IDE Mode 来解决。(并非全部)
二)A卡交火问题
由于XP不支持交火,所以安装完XP后会提示错误,系统自动使用集成显卡、屏蔽独立显卡,这样有点浪费资源了。所以,要进BIOS修改 Switchable graphic 为 Discrete,便可以屏蔽掉集成显卡、直接使用独立显卡。
一)安装XP蓝屏问题
由于普及win7,许多本本都强迫用户使用win7,针对这些情况大部分都可以通过进BIOS修改 SATA Mode 为 IDE Mode 来解决。(并非全部)
二)A卡交火问题
由于XP不支持交火,所以安装完XP后会提示错误,系统自动使用集成显卡、屏蔽独立显卡,这样有点浪费资源了。所以,要进BIOS修改 Switchable graphic 为 Discrete,便可以屏蔽掉集成显卡、直接使用独立显卡。
八年前短暂接触过一些Linux的皮毛:当时只是学会了安装redhat、然后进图形化桌面跟操作windows一样瞎捣鼓几下。这些年来其实一直都想再学学Linux,但无奈一直都很懒。最近看见电信通的VPS促销力度很大,于是忍不住掏了钱….
花了钱就是不一样,当天我就开始捣鼓起来!我选择的是centos系统,然后上网找了教程安装了LNMP,整个过程还是蛮顺利的,但是邪门的是FTP服务怎么也搞不定,我在通过网页在PureFTPd新建账号,但是用FTP登陆时总是显示530错误,我上网陆陆续续搜索了两天资料,试了N多方案都无法解决问题。期间也有烦躁过想放弃,但还是坚持住了,试着做一些其他的简单事情得到一些成就感,然后再将这些细微的成就感转换为解决PureFTPd问题的动力。
真是功夫不负有心人,经历了50多个小时难熬的时光后,问题总算是解决了:原来是PureFTPd服务根本就没有启动,系统运行的是VSFTPd(也不知道这个是VPS预安装的还是我安装LNMP过程不小心安装错了,我起先是按教程安装的0.7版本但是安装了个把小时之后连接被断开了,然后我重新安装是到LNMP官网找的0.9最新版本重新下载直接覆盖安装的)
在上网找资料测试的过程中,运行过多次如下命令:
/root/pureftpd stop
但每次都是提示错误无法执行(忘记具体的错误信息了)
起初以为是自己输错命令了或者是centos跟其他Linux命令不一样导致,所以没怎么在意
但是今天注意到了错误提示后的说明:/root/pureftpd {start|stop|restart|status|who}
于是:
/root/pureftpd status
得到:Pure-FTPd is NOT running.
/root/pureftpd start
/root/pureftpd status
还是得到:Pure-FTPd is NOT running.
说明问题:Pure-FTPd 根本就没有运行!
接着上网找资料,发现了 service vsftpd status 这个查看FTP服务运行状况的命令,使用了一下,正在运行!
于是:
service vsftpd stop
然后:
/root/pureftpd start
/root/pureftpd status
得到:Pure-FTPd is running.
再次使用FlashFXP,新建的FTP账号可以登陆了!
另外,再给新手一个建议,为防止安装过程中出现掉线等情况(安装过程要一个小时左右,比较久),在安装之前先执行以下这个命令:screen -S lnmp 创建一个名称为lnmp的会话,如果发生异常情况被断开连接,那么重新连接后只要执行这个命令:screen -r lnmp 就可以读取lnmp会话看到安装进程了!(未安装screen的话请自行Google安装方法)
记录下上面的内容,一方面是留个学习Linux开头的纪念,另一方面也是希望可以通过搜索引擎的索引为其他新手提供一个参考,因为我看到遇到530疑惑的新手比较多,网上的解决方案也比较多,但翻来翻去其实也就那么几种,我遇到的这种情况方案似乎没什么人提起。
再来整理一下思路:出现530错误,应该先看FlashFXP的错误信息,能进入FTP服务、能发送登陆账号,说明FTP服务已经运行OK(如不能进入FTP服务,则查看FTP服务是否运行),进入FTP服务的时候注意观察信息提示应该会发现FTP服务的名称(比如 欢迎来到 Pure-FTPd 您是第 1 个使用者,最多可达 50 个连接),如果欢迎信息是显示vsftpd、而你配置的是Pure-FTPd相关参数,那么显然是没有用的,如果含义信息是显示Pure-FTPd,那么就再按照网上所说的其他方案查询Pure-FTPd服务配置方面的问题吧。
还记得当初读《红楼梦》的时候,前面好几次半途而废都是在发生在第一回,因为开头的那些话实在是太枯燥太无味了,所以读着读着就坚持不下去了。直到后来有次下定决心要坚持下去不放弃,强迫着自己粗略的看完了第一回,而不管是否可以理解可以记忆第一回的内容,接着读第二回第三回第四号…. 结果,越往后越想读!而当读完全书的时候,再回头来看第一回的内容,顿时恍然大悟,感慨这本书真的很棒!难怪有人说《红楼梦》每读一遍都会有不同的感受!果真是奇书!于是,大爱!!
以上这个读书的小故事,与看到这篇文字的Linux初学者共勉!
在易讯买了个天敏小音响:http://item.51buy.com/item-130084.html
发现这款小音响有点坑人,通电后会有微小的电流声,因为自己是租房住的、两台电脑都是放在房间里,所以就导致夜里如果不断开电脑市电会听到噪音的问题,尽管白天的时候那声音小到几乎可以忽略,但夜深人静的时候总是觉得很不爽… 哎,感觉天敏的这个音响远不如半年前我在天猫花10元买的本唯小音响(etao返了5元,所以等于是5元买的)
后来突然想到是否可以让电脑关机后USB接口也同步断电,于是查了一些资料,得知自己电脑的技嘉主板可以在BIOS里将一个叫ErP的功能打开即可,技嘉官方的解释是:开启 ErP Support 模式后,可实现在主机进入S5待机模式后整体耗电量低于1瓦。

此设置可解决以下两个问题:
1、USB供电的小音响在电脑关机后产生噪音。
2、光电鼠标在电脑关机后产生红光。
D-link DNS-320 的价格已经跌破600元(update 2014.04.07 今日易讯售价399元,用券后约379便可入手)(update 2013.10.16 今日易讯售价499元,用券后约470~480便可入手,淘宝更是跌破450元),2TB的硬盘也已降到600左右(update 2013.10.16 2T硬盘已降到500出点头,用券后不足500元便可入手),在电视机越来越便宜、宽带也越来越便宜的今天,亲,你还在犹豫什么呢,赶快加入高清电影的队伍吧!接下来我要介绍的便是如何用DNS-320挂PT下载高清电影:
拿到 D-link DNS-320,设置完成之后这款NAS应该是英文管理页面的,所以要到D-link的中国官方网站下载中文语言包进行安装,地址是:DNS-320 LANGUAGE.SC Package v2.00_05252011(BETA).zip,语言包安装还是挺简单的,如果搞不定的话,这里有详细的操作步骤可供参考:DNS-320语言包导入操作说明.pdf
配置好了NAS,假设NAS的地址是192.168.1.66,接下来要下载以下六个文件:
http://www.shadowandy.net/wp/wp-content/uploads/fun_plug
http://www.inreto.de/dns323/fun-plug/0.5/fun_plug.tgz
http://www.shadowandy.net/wp/wp-content/uploads/fun_plug.local
http://www.inreto.de/dns323/fun-plug/0.5/packages/uclibc-0.9.29-7.tgz
http://kylek.is-a-geek.org:31337/files/ffp/0.5/curl-7.18.1.tgz
http://kylek.is-a-geek.org:31337/files/ffp/0.5/Transmission-2.73-1.tgz
放置到 \\192.168.1.66\Volume_1 (以上最后两个文件可能会更新,如无法下载请参考Transmission技术支持页面)
然后进入到WEB管理页面,重新启动NAS
NAS重启好了之后,通过电脑telnet上去
–Windows XP:开始 – 运行 – telnet 192.168.1.66
–Windows 7:控制面板 – 程序和功能 – 打开或关闭 Windows 功能 – 选中telnet客户端 – 确认安装 – 重复如上XP步骤
这样就算是进入NAS系统了(NAS可以看做是一台装了Linux系统的微型电脑),然后依次输入如下命令
# cd /mnt/HD/HD_a2
# funpkg -i uclibc-0.9.29-7.tgz
# reboot
以上最后一个命令是重启系统的意思,所以随后telnet会提示连接丢失,是正常现象。
稍等一两分钟,重新telnet连接到NAS上面去,进行Transmission软件的安装,命令如下:
# cd /mnt/HD/HD_a2
# funpkg -i curl-7.18.1.tgz
# funpkg -i Transmission-2.73-1.tgz
# vi /ffp/start/transmission.sh
以上最后一个命令是编辑transmission.sh这个文件的意思,需要将其中的:
TRANSMISSION_HOME=/mnt/HD_a2/.transmission-daemon
修改成为
TRANSMISSION_HOME=/mnt/HD/HD_a2/.transmission-daemon
修改方法将光标移到要修改的地方,按i进入编辑模式,然后插入/HD
然后按Esc,输入:再输入wq,表示保存并退出
# chmod a+x /ffp/start/transmission.sh
# /ffp/start/transmission.sh? start?? (此句表示启动Transmission服务)
# /ffp/start/transmission.sh? stop?? (此句表示停止Transmission服务)
# vi /mnt/HD/HD_a2/.transmission-daemon/settings.json??? (此句编辑的是Transmission配置文件)
????????? rpc-authentication-required 这行:将 flase 改为 true? (表示开启账号验证)
rpc-username 这行:将引号内的值改为要设置的用户名
rpc-password 这行:将引号内的值改为要设置的密码(直接输入密码,保存后会自动转换为长字符串)
(以上为启用密码认证,为可选项,并非一定要改,如未限制指定IP访问,建议开启密码认证)
rpc-whitelist那行,将”127.0.0.1“修改为”127.0.0.1,192.168.1.8“(假设你电脑的IP是192.168.1.8)
(以上为白名单的地址,亦可用通配符*,比如192.168.1.*表示此网段的主机都为白名单)
修改的操作方法不再重复,唯要注意的是编辑完毕后务必输入:后再输wq,否则会出现 ‘q’ is not implemented
# /ffp/start/transmission.sh? start
# su nobody -c “mkdir -p /mnt/HD/HD_a2/transmission-downloads”
# transmission-remote 127.0.0.1 -w /mnt/HD/HD_a2/transmission-downloads
(因文章是事后整理,所以未考虑全面,导致上个命令出错,正确的做法是将开启账号验证的步骤放到这里)
# /ffp/start/transmission.sh stop (此句表示停止Transmission服务)
# vi /mnt/HD/HD_a2/.transmission-daemon/settings.json (此句编辑的是Transmission配置文件)
rpc-authentication-required 这行:将 flase 改为 true (表示开启账号验证功能)
rpc-username 这行:将引号内的值改为要设置的用户名
rpc-password 这行:将引号内的值改为要设置的密码(直接输入密码,保存后会自动转换为长字符串)
(以上为启用密码认证,为可选项,并非一定要改,如未限制指定IP访问,建议开启密码认证)
修改的操作方法不再重复,唯要注意的是编辑完毕后务必输入:后再输wq,否则会出现 ‘q’ is not implemented
# /ffp/start/transmission.sh start
好了,基本的安装已经完成了,但是还有一个小问题:不管是已下载完成的文件,还是未下载完成的文件,都会被保存在 \\192.168.1.66\Volume_1\transmission-downloads 这个目录下面,管理起来有点混乱….. 所以要稍微改一下:
首先,在 \\192.168.1.66\Volume_1\下面新建一个文件夹 transmission-temp
然后,telnet进入NAS执行如下命令:
# /ffp/start/transmission.sh? stop?? (注意:请务必先停止服务后再进行编辑,否则所改文件可能无法成功保存)
# vi /mnt/HD/HD_a2/.transmission-daemon/settings.json
将这两句:
“incomplete-dir”: “/home/nobody/Downloads”,
“incomplete-dir-enabled”: false,
修改成为:
“incomplete-dir”: “/mnt/HD/HD_a2/transmission-temp”,
“incomplete-dir-enabled”: true,
然后Esc再:wq保存退出
# /ffp/start/transmission.sh? start
OK,现在就可以打开 http://192.168.1.66:9091 进行 Transmission 的相关操作了~~
相关问题补充:
1、如果NAS做了raid1,那么只需要执行 # df -h,根据Size判断哪个是硬盘,然后看它对应的Mounted on即可
2、建议做raid1,以保证数据的安全,让NAS除了可以下载高清之外,还可以用于重要文件的储存。所谓raid1,简单说,就是两块硬盘,数据实时同步保持一致,其中任意一块硬盘坏了,另外那块还有完整的数据,不会丢失。
3、购买硬盘时请注意产品的保修时间,一般来说,希捷普通盘是2年、企业盘是3年,西数普通盘是3年、企业盘是5年,NAS需要长时间开机,硬盘损坏概率较普通电脑要提高许多,所以最好还是选择西数数据的产品。
4、网络存在一定的风险性,如需要NAS储存文件,那么最好不要使用电驴等可能下载病毒的软件,也不要使用NAS公开对外提供诸如网站服务器等服务,低调下载,低调使用,仅作为私人云对待即可。
5、如果中途出现莫名其妙的错误,可以尝试恢复出厂设置并升级固件(最新固件是2.03,需到D-Link英文官网下载,然后再到D-Link中文官网下载中文语言包)
关于DNS-320的延伸阅读:https://www.mpyes.com/2013.10.16/11:58:11
想要给一台 windows server 2003 电脑安装冰点还原精灵(Deep Freeze),找了好多版本发现都不支持服务器版本,失败了N次之后总算找到了一个server2003可用的版本,现拿出来分享,方便网友,也方便日后自己可能再次使用。
Standard 7.00.020.3172:http://pan.baidu.com/netdisk/singlepublic?fid=522176_318025349 普通版本
Standard v6.20.20.1692:http://pan.baidu.com/netdisk/singlepublic?fid=522180_3470852914 2003可用
许多朋友可能会有一种感觉:新买的主流配置笔记本,用起来卡卡的,特别是上网浏览网页,还不如四五年前配的台式机流畅呢!
产生这种现象的主要原因是硬盘差异,因为台式机一般都是每分钟7200转的3.5寸硬盘,而笔记本一般都是每分钟5400转的2.5寸硬盘,每分钟相差1800转直接导致了存取速度的差异。
所以,硬盘性能已经很大程度上成为了电脑的瓶颈。而针对笔记本电脑,可以通过购买7200转的2.5寸机械硬盘来提速,也可以购买2.5寸的固态硬盘来提速(也就是SSD,其速度较机械硬盘快若干,但其寿命受写入次数影响很大,所以远不如机械硬盘耐用)
当然,你还有第三种更具性价比的选择,那就是接下来我要介绍的 RamDisk Plus 这款软件:

公司要更新ERP服务器硬件设备,于是我就顺便建议了公司买两套正版服务器系统。公司的领导也挺讲道理的,同意购买两套 windows server 2008、一套 sql server 2008。
我们公司之前也有买过正版的windows7跟office2010,但是实际我们使用的都是盗版xp+office2003,买正版主要是为了让微软不找我们麻烦;但这一次购买正版server,防止被微软找麻烦的目的倒是其次,最主要的目的还是为了稳定,所以是真正的要去使用它!
但这次的正版之旅让我彻彻底底的感觉到了:用正版Windows简直就是花钱买罪受!!
首先是关于版本问题,微软的销售商很不专业,对于大陆这边是否可以购买繁体版本windows、如购买简体windows是否可以兼容繁体等问题,不同的销售商有着不同的解释;而我打微软的服务电话400-820-3800进行咨询,客服给我的答案是大陆销售的是简体中文版本,但是可以安装好简体版本后再安装繁体语言包,就可以实现繁体版的使用,当我问及微软的批量许可产品下载中心是否提供多国语言版本的安装文件进行下载(因为之前买过windows7,所以知道windows7是选择不同语言版本进行下载的),客服表示这个并不能确定、建议我以他们网站的讯息为准(我日,我还没购买呢,我怎么以你们的网站为准?这样的售前咨询太敷衍了吧….)然后我明确告知对方,我们需要使用繁体版本的,如果可以我们才买,否则买回来也没有用,然后对方也给了我很雷人的答复:1、可以先安装简体中文的,然后安装繁体语言包,所以确认可以使用繁体的;2、微软给的激活码是通用的,如果我通过其他途径获得繁体版的安装文件,那么也可以直接使用的!
因为台湾总公司不肯为我们代购(估计是怕麻烦),所以我们没有别的选择,只好忍受微软的如此糟糕的售前服务,依旧购买他们的正版软件。但,万万没有想到,糟糕的售前服务,仅仅只是麻烦的开始!!
我们的规划是一台服务器安装 windows server 2008,另外一台安装 windows server 2003 +sql server 2005,但是当到批量许可下载中心抓文件的时候,发现 Internet Explorer 浏览器居然无法下载(两种下载方式都不行),起初我以为是大陆网络的问题,但当我翻墙用台湾IP地址进行下载,发现依旧无法下载!后来我尝试使用 Google Chrome 浏览器,发现居然可以正常下载…. (是不是很讽刺?不只是批量许可下载中心,HOTMAIL也有类似情况,点这里看具体情况)
解决了如何可以正常下载文件的问题,在下载 windows server 2003 的时候却又遇到了ISO安装文件仅提供英文版本下载的问题,哎,烦恼真是一个接着一个啊!于是我致电400-820-3800寻求技术支持,结果好不容易接通了电话后客服告知我他们不负责解决我的问题(且没有主动告诉我其他的解决途径),于是我很无奈的询问对方是否可以提供其他解决途径、毕竟我购买的是微软的产品(广告上是说400-820-3800提供专业技术支持服务,于是我才拨打的),然后对方告诉我应该去找他们负责批量许可的部门(仍没主动告诉我联系方式),于是我又说那你们方便提供个联系方式给我吗,然后对方就告诉了我 400 620 0567 这个号码(我是手机用户,无法打800)。
于是我拨打400 620 0567 需求技术支持,客服还算是比较专业的,在与我核对了信息之后,为我提供了很完善的服务:针对必须要通过光盘安装的情况,应当先下载安装 Windows Server Standard 2003 R2 的英文版ISO文件刻盘后安装,然后再下载 Windows Server Standard 2003 R2 with SP2 (For Use in Korea Only) 下 English/MultiLanguage 语言下的 Windows Server 2003R2 KO CHS CHT MUI 32Bit CD#2,然后将其在英文版的server2003里面解压,然后安装解压所得文件夹内的muisetup.exe,如下图所示,可以可选择简体或者繁体中文:
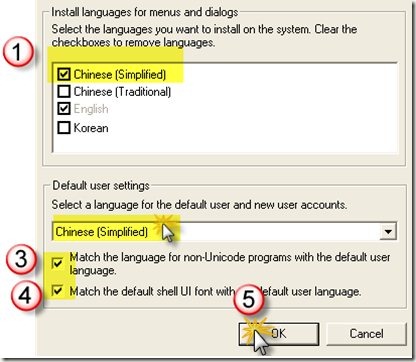
安装完毕后需要重新启动电脑,然后在控制面板的“Regional and Language Options”进行如下配置:
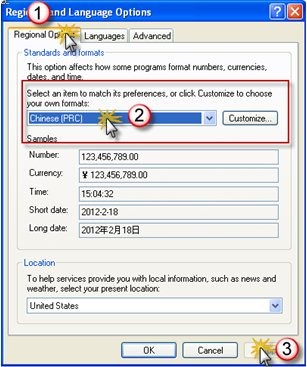

这样就可以得到中文版本的 windows server 2003 R2 SP2 了!
当我问及为何微软不直接提供中文版本的 windows server 2003 的ISO安装文件,对方告知我说这个系统已经很老旧了,所以微软只提供英文版ISO安装文件,不提供其他语言版本的ISO安装文件。—— 恩,操蛋的答案!连盗版都有简体中文繁体中文的ISO安装文件,微软自己却不愿花精力为正版用户提供中文版的ISO安装文件,他们一点也不人性化!
本来以为烦恼就此解决了,但万万没有想到 windows server 2008 的安装依旧是烦恼多多….
Windows Server 2008 的安装文件有3.1G之大、而且不支持迅雷等第三方软件进行下载,我通过 Google Chrome 直接下载,2003文件较小还可以勉强应付,但是2008文件巨大导致下载总是有问题,要么下载成功后发现得到的文件只有2G左右,要不干脆直接得到下载中断的提示(无法续传,只能删除),下载了半天尝试了五六次都没能下载成功,最后临近下班的时候我只好开了三组下载放在那边下载同一个文件,然后回到家里又用家里的电脑继续下载,庆幸的是,家里电脑一次性下载成功得到完整的文件,次日早上上班发现公司电脑得到一个下载成功的文件、其余两个都失败了。(公司用的是电信10M企业光纤、家里用的是联通10M小区光纤)
到这里,事情总算搞定了!但是,人也被折腾得不行!
装盗版,从下载到安装,步步都很人性化,两个系统基本上在两三个小时内就能安装完成、且中途不用太折腾;装正版,花钱不说,从下载到安装,真可谓是“步步为难”,一点都不人性化,两个系统花了我两天折腾得半死才安装完成!
还有个事情要特别说明一下,微软的客服电话不但服务态度较差,而且很难打,我第一次打的时候,听了14分钟音乐后,才得到了2分钟并不专业的客户服务!
所以,就我的真实经历,对于考虑购买正版的朋友,我建议:还是直接用盗版吧;哪天盗版有问题了,直接再买套正版,用购买到的key激活一下就可以,安装盗版系统后用正版key激活是完全OK的,资料啥的并不会丢失!
当然,你也可以坚持你的想法,依旧选择购买微软的正版,但是请提前做好心理准备,不要对正版抱有太多好感,如果你要用的是server2003或者server2008,请直接参考上面我的经历应该能够解决安装过程中的问题,如果你要用的是其他的微软产品,请先祈祷:“阿门!上帝保佑,一切顺利!”(不要用“阿弥陀佛、菩萨保佑”之类的,因为微软是美国的,他们是耶稣罩的,而不是佛祖跟菩萨罩的)
电脑环境:
台式机系统 — 简体 windows 7 SP1 X64
服务器系统 — 繁体 windows server 2003 R2 SP2
情况描述:
微软官方只提供 windows server 2003 英文版的ISO文件下载,安装完毕之后需要自行安装中文语言包,即可实现中文版本。但是,安装完毕之后,从台式机连到服务器发现radmin远程桌面很卡很卡,起初以为是radmin的兼容性问题,于是测试server2003自带的远程桌面连接,结果发现依旧很卡很卡…. 于是以为是英文版+语言包这种安装方式得到的server2003存在兼容性问题。
于是上网找了盗版的繁体windows server 2003 R2 SP1(繁体的盗版软件实在难找,找了半天都没能找到2003R2SP2)安装之后发现远程桌面一点都不卡,能够正常使用;但是,当打上SP2补丁之后,发现远程桌面依旧会很卡很卡….
服务器是双网卡,一块是内网地址,一块是公网地址,无论是通过内网地址还是公网地址连接,远程桌面都很卡,我通过家里的电脑(WIN7SP1X64)连到公司服务器的公网地址,远程桌面也非常的卡;另外,我还发现一个现象,在radmin设置透过其他电脑连接到服务器,远程桌面就不卡了,于是怀疑是win7与server2003的兼容性问题,然后直接找了一台windows xp 的电脑连接服务器,发现远程桌面一点也不卡!
得出结论:
1、windows7 SP1 X64 连接 繁体 windows server 2003 R2 SP2,远程桌面会很卡(包括非系统自带的软件远程桌面)
2、windows7 其他版本,windows server 2003 其他版本,未作测试;如果遇到远程桌面很卡的问题,不妨也通过如上我提供的方案去查找原因,即:换用其他系统连接服务器,看是否正常?
最近查资料,得知U盘原来是我们中国发明的(这可能是我国相关领域为数不多的真正是自己原创的东西),正好手里头有四个U盘,遂整理了一些U盘相关的资料,供大家参考。
1、商家选择—— 选择正规可靠的商家
这年头,连处女都有假的,更何况U盘…. so,买U盘,商家一定要选对!
什么淘宝啊拍拍啊易趣啊等等C2C商城,最好别去,假货很多,一不小心就被坑了;淘宝商城之类的伪B2C商城,也最好别去,那些只是交了大额保护费的C2C商家升级版而已。
建议去京东、易讯、当当之类的B2C商城,且最好购买他们的自营商品。如果你近期需要购买,强烈推荐易讯商城,购物金额满50元使用AL94F58830633AE1F6E1这个优惠券可以抵扣5元,以 http://item.51buy.com/item-289932.html 这款为例,SSK 飚王 K5 SFD199 16G 银色U盘,售价54.9元,用券后实付49.9元(免运费)
2、产品选择—— 关注品牌的知名度,关注产品的保修年限、读写速度
买U盘的时候不能光图便宜,还要注意一下最好选择有名气的正规牌子,还要关注一下售后保修服务至少三年以上,另外就是尽量多看看其他网友的评论,最直观的就是读写速度,一般来说,我个人认为,读取速度至少要在20M/S左右、写入速度至少要在4M/S左右(太慢的话用起来累,太快的话价格又贵,根据自己的需求选择适合自己的就OK)
U盘主要是为了方便文件携带,如果你需要做一个文件仓库、需要频繁大量的读取写入文件,那么还是买个移动硬盘吧,要不然U盘的速度会让你崩溃的…. (U盘是闪存盘,移动硬盘是机械盘)
下面是我手头的几个U盘的速度测试,即便是最后那个SSK的16GU盘读取速度只有13M/S,我感觉用起来也没什么不适(我拷贝电影等都是用移动硬盘的,要不然动辄几个G的高清文件,我会受不了的;U盘是用来存一些常用的文件资料)

手头有个TL-R402M路由器,升级到了“100105测试版”(下载地址),目的是为了支持带宽控制,如下图:

虽然这个版本提供了带宽限制功能,但其意义并不大,因为他无法自定义上下行速度。以江苏电信现行的ADSL规格来说,12M以下的上行速率一律为512K,12M的上行速率为768K,12M以上的上行速率一律为1M,比如你使用了4M的套餐,你给A电脑设置带宽为1024Kbps(上行也是这个数值),那么A电脑使用迅雷或者BT等软件上行速率接近512Kbps(电信分配的总上行速率),这个时候B电脑C电脑D电脑的网速都会很卡!
综上所述,经过几分钟的测试,我便将路由器刷回了“100430标准版”(下载地址),既然无法稳定使用带宽控制功能,那还是继续用官方发布的稳定版吧!
如果你的手里也有这款路由器,如果你恰恰又想要使用带宽控制功能,如果你刚好又不小心通过搜索引擎翻到了我的这篇文章,那么我很负责的告诉你:还是放弃吧!
如果一定要用带宽限制功能,那么建议你还是重新买只路由器吧,发展到今天,百元以下的支持上下行带宽限制的路由器遍地都是,以我手中的TL-WR841N双天线无线路由器为例(也才130不到),带宽限制的功能如下图所示:
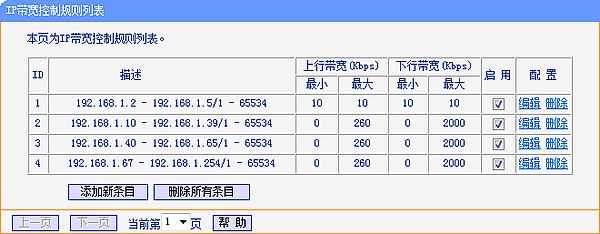
不但支持上下行速率分别限制,还支持IP段的速率限制,怎么样,是不是很给力?