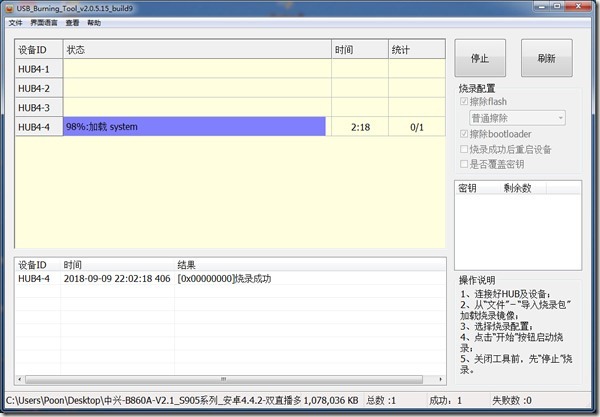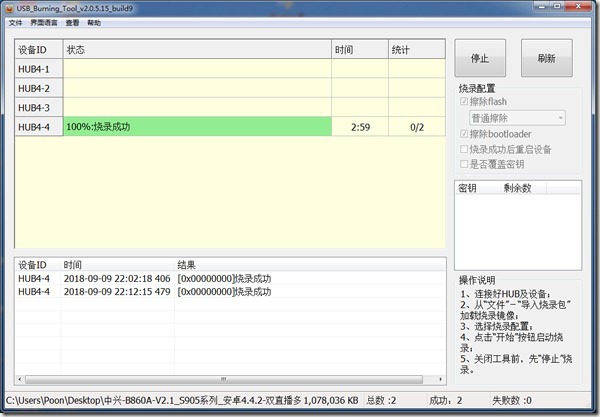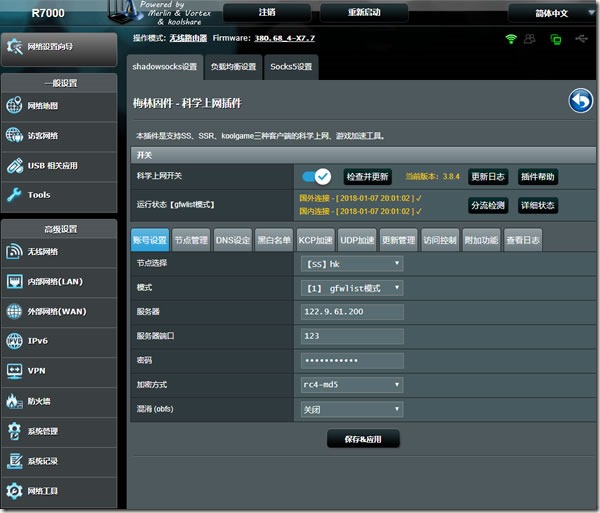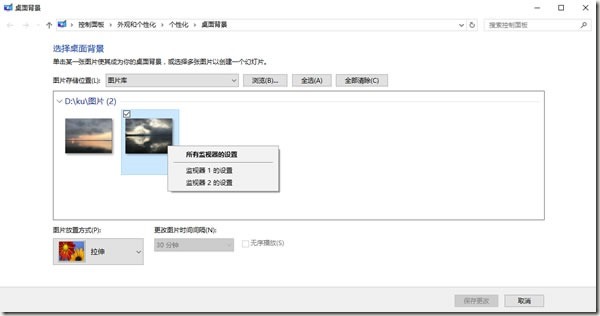这么些年来一直使用 Windows Live Writer 写博客,这是微软开发的一款非常优秀的软件,所以多年以前被微软放弃了,微软阉割掉一些功能然后进行开源,新的名字叫 Open Live Writer(然后这个开源软件做做样子然后也停止更新了)
Website:http://openlivewriter.org
Github:https://github.com/OpenLiveWriter
不管是win7还是win10,都可以使用 Windows Live Writer 或 Open Live Writer,它们的官方下载地址是:
Windows Live Writer 最后版本: 点这里下载 (中文版,版本2012,版本号16.4.3528.331)
Open Live Writer 最新版本: 点这里下载 (英文版,版本0.6.2.0)
(官方宣称 Windows Live Essentials 2012 在 Windows 10 上不再受支持,实际目前仍可使用)
对于这两个软件,我推荐优先使用 Windows Live Writer,原因如下:
Windows Live Writer 对 .net 的要求没有 Open Live Writer 那么高,运行速度较为理想
Windows Live Writer 的兼容性更好,Open Live Writer 我用下来各种奇葩问题
Open Live Writer 关闭之后经常报错“出现了一个问题,导致持续停止正常工作。请关闭该程序”
Open Live Writer 有时手动编辑超链接会报错,特别是复制一个url然后编辑为新窗口打开的时候
Open Live Writer 引用内容之后敲两次回车无法退出引用,我每次都要编辑源代码手动增加<p>补签
Open Live Writer 空白内容无法跳行,不管直接回车还是打普通空格或全角空格,都不行,我每次都要编辑源代码在源代码里增加全角空格,很是麻烦
这是我使用个把月遇到的一些困扰,系统是win10,所以就我的经验我是不推荐 Open Live Writer 的
但如果你的电脑运行不了 Windows Live Writer,那退而次之 Open Live Writer 也是个不错的选择
为防止官网地址失效,我转存了一下:
Windows Live Writer:https://pan.baidu.com/s/1jAew6R-HWyHwFMP96tMhuQ 提取码:aag6
Open Live Writer: https://pan.baidu.com/s/1J8GFtGMLwjVmLmLtrUBmvQ 提取码:9b5h
需要 Open Live Writer 中文界面的可以下载汉化补丁覆盖到安装目录app开头的文件夹内:
Open Live Writer 汉化补丁:https://pan.baidu.com/s/1CTlKUab5aGRbE5-vKSVNSg 提取码:5j7p
出现“OpenLiveWriter.exe已停止工作”错误的话,尝试安装 .net framework 4.6 以上版本
.net framework 4.7.2:https://pan.baidu.com/s/1YC22rhn_WlcEImaOcchVVw 提取码:268g